Puede que HomeKit de Apple no sea el más popular de los principales sistemas domésticos inteligentes, especialmente si lo comparamos con competidores como el ecosistema Alexa de Amazon y Google Assistant, pero sigue teniendo muchas ventajas, sobre todo en lo que respecta a su profunda integración con las plataformas de Apple.
 De hecho, incluso si prefieres usar Alexa o Google Assistant, puedes beneficiarte de HomeKit. Aunque hay un montón de productos para el hogar inteligente que solo son compatibles con Alexa o Google Assistant, lo más probable es que si tu bombilla, enchufe o ventilador es compatible con HomeKit, también funcione con otro servicio. Dado que no hay penalización por usar accesorios con múltiples servicios, puedes configurar productos con, por ejemplo, Alexa y la aplicación Home de Apple para obtener lo mejor de ambos mundos.
De hecho, incluso si prefieres usar Alexa o Google Assistant, puedes beneficiarte de HomeKit. Aunque hay un montón de productos para el hogar inteligente que solo son compatibles con Alexa o Google Assistant, lo más probable es que si tu bombilla, enchufe o ventilador es compatible con HomeKit, también funcione con otro servicio. Dado que no hay penalización por usar accesorios con múltiples servicios, puedes configurar productos con, por ejemplo, Alexa y la aplicación Home de Apple para obtener lo mejor de ambos mundos.
Y es muy fácil. A continuación te contamos cómo sacar el máximo partido a tu equipo HomeKit.
Hardware
Al igual que con la mayoría de los servicios de Apple, necesitarás tener hardware de Apple para utilizar Apple Home y HomeKit, en concreto, un iPhone o un iPad, porque en realidad no puedes configurar nada sin la app Home.
Pero para aprovechar realmente HomeKit, también necesitarás un dispositivo concentrador, ya sea un Apple TV, un HomePod o un iPad (que debe estar en tu casa, encendido y conectado a Wi-Fi). Esto sirve como el “cerebro” de su configuración, lo que le permite utilizar todos sus aparatos domésticos inteligentes de forma remota. No es obligatorio, pero si quieres sacar el máximo partido a tu instalación y utilizar automatismos, deberías planteártelo seriamente.
Por último, necesitarás aparatos domésticos inteligentes que funcionen con HomeKit. Lo más probable es que encuentres esta información en la caja o en la descripción en línea de lo que vayas a comprar. Apple mantiene una lista bastante completa aquí si estás buscando algo específico.
Configurar
Una vez que tengas tu dispositivo iOS y tu hardware HomeKit, tendrás que añadirlo a tu aplicación Casa. Para ello, se te pedirá que introduzcas un código de ocho dígitos o que escanees el código QR de HomeKit que se incluye con el dispositivo. (Estará en el propio hardware o en algún lugar de un manual incluido).
Tampoco es mala idea anotar el código en algún sitio, sobre todo si está en un manual que probablemente perderás, por si tienes que reconfigurar cosas más adelante. (La aplicación HomePass para iOS es probablemente la mejor manera de realizar un seguimiento de estos códigos. Tiene una interfaz de usuario limpia y bien diseñada, aunque cuesta 2,99 dólares).
Algunos dispositivos, como los termostatos o las luces inteligentes de Philips Hue, pueden necesitar alguna configuración adicional en sus aplicaciones específicas. Para ese tipo de dispositivos, debes consultar las instrucciones que vienen con ellos.
Una vez que hayas introducido el código en la aplicación Casa, se te pedirá que asignes un nombre a tu dispositivo y lo añadas a una habitación.
Habitaciones
Las habitaciones son la forma de ordenar todos tus aparatos domésticos inteligentes. Cada accesorio debe asignarse a una habitación, que es donde “vive” en la aplicación Casa.
Las habitaciones también se pueden agrupar en zonas, que son como habitaciones para tus habitaciones. La idea es que agrupes varias habitaciones en una zona (como el piso de arriba o el de abajo) para cuando quieras controlar varias cosas a la vez. Para añadir una habitación a una zona, pulsa el botón de edición de esa habitación, toca la flecha junto al nombre de la habitación y selecciona la zona a la que quieres añadirla.
Por cierto, las habitaciones y las zonas también son importantes si quieres utilizar Siri. Si tus aparatos están agrupados correctamente, puedes simplemente pedirle a Siri que “encienda todas las luces del dormitorio”, por ejemplo.
Escenas
Las escenas son la parte más potente de HomeKit. Te permite agrupar acciones y hacer que esas acciones se activen al mismo tiempo. Son básicamente macros para tu casa.
Para crear una escena, pulsa el icono más en la aplicación y toca “añadir escena”. A continuación, se te presentarán varios preajustes y una opción de escena personalizada.
En ese momento, podrás elegir el nombre de la escena, el icono que la acompaña, los accesorios que quieres que formen parte de ella y lo que harán cuando se activen. Por ejemplo, una escena “salir de casa” podría apagar todas las luces y ventiladores, mientras que una escena “película” podría atenuar las luces cerca del televisor y encender la toma donde está enchufada la máquina de palomitas.
Agrupación
Una de las funciones menos obvias de HomeKit es la agrupación de dispositivos, que resulta especialmente útil para cosas como las bombillas inteligentes que quieres activar individualmente. Cuando se agrupan, HomeKit trata esos dispositivos como un único accesorio, por lo que solo tendrás que tocar un único botón para activar esos dispositivos y ajustes. Por ejemplo, si tienes un techo lleno de bombillas inteligentes que quieres encender todas a la vez, agruparlas te permitirá hacerlo. Una vez agrupadas, siempre se encenderán y atenuarán/iluminarán juntas, algo que hay que tener en cuenta a la hora de configurar las cosas.
Es fácil agrupar dispositivos. Sólo tienes que pulsar el botón de edición en la habitación en la que están, tocar en cada accesorio que quieras agrupar y pulsar en el botón “Agrupar con otros accesorios”.
Compartir
Por defecto, los accesorios HomeKit están vinculados al ID de Apple de la persona que los configura (que, si es tu casa, deberías ser tú). Puedes permitir que otras personas se unan a tu Casa dirigiéndote a la página principal de ajustes de Casa de la app, a la que puedes acceder tocando el pequeño icono con forma de casa en la esquina superior izquierda de la pestaña principal “Casa”. Allí puedes invitar a varios usuarios a tu Casa, permitiéndoles controlar las luces, el termostato o cualquier otra cosa que hayas configurado.
También puedes limitar las capacidades de las personas que invites. Puedes configurar la aplicación para que sólo puedan controlar los accesorios cuando estén en tu casa y conectados a la red Wi-Fi, o para que sólo puedan controlar el hardware y no modificar tu configuración. Para acceder a estas opciones, toca el icono del usuario en el mismo menú de configuración.
Los usuarios también pueden formar parte de varias configuraciones de Apple Home, así que si tienes la suerte de tener varias casas, puedes gestionar y controlar los equipos inteligentes de todas ellas desde la misma app.
Automatización
Si tienes un dispositivo hub configurado, también puedes automatizar ciertas partes de HomeKit utilizando la pestaña de automatización.
Al igual que con las escenas, puedes añadir nuevas automatizaciones pulsando el botón más de esa pestaña, y se te ofrecerán varios activadores que puedes utilizar: personas que se van, personas que llegan, una hora del día, un accesorio que se controla o un sensor que detecta algo (en caso de que tengas un sensor compatible con HomeKit, como un detector de movimiento).
A continuación, puede conectar accesorios individuales con sus respectivos ajustes. Por ejemplo: “A las 12AM, apaga las luces de la mesita de noche”. Incluso puedes adjuntar al activador escenas como “Cuando salga de casa, activa mi escena ‘Salir de casa'”.
Favoritos y Centro de Control
Una de las mejores características de HomeKit es una de las menos obvias: el widget del Centro de Control, que te permite tener acceso a nivel de sistema operativo a los controles de tu hogar sin tener que sumergirte en una aplicación desde cualquier parte de tu teléfono.
Seleccionar favoritos en HomeKit -lo que puedes hacer fácilmente editando cualquier accesorio y añadiéndolo a favoritos- no solo lo colocará en primer plano en la página principal de tu app Casa, sino que también lo añadirá al widget Casa en el Centro de Control, permitiéndote encender y apagar tus dispositivos (o controlar los ajustes con una pulsación larga), con control para hasta nueve dispositivos. Las escenas también pueden añadirse a favoritos y aparecerán en el Centro de Control.
Siri
Una vez que hayas configurado la app Casa, todos tus dispositivos también funcionarán con Siri en iOS, Mac y dispositivos HomePod, lo que te permitirá pedirle a Siri que encienda y apague dispositivos individuales, active escenas o controle habitaciones.
Sí, Siri sigue siendo un poco molesto de usar, y Apple todavía tiene algunos límites frustrantes -no puedes, por ejemplo, pedirle a Siri que “apague mis luces en 20 minutos”, a pesar de que Siri tiene tanto temporizadores como control sobre tus luces-, pero si quieres control de voz HomeKit, es mejor que nada.
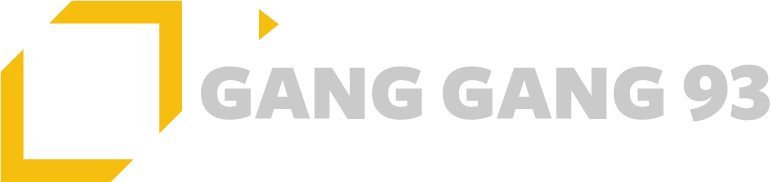

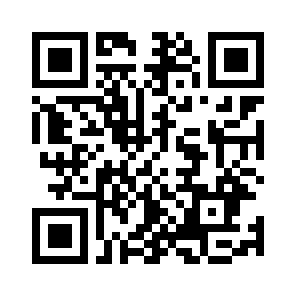
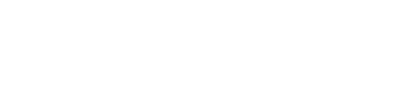
1 comentario en «Cómo configurar HomeKit de Apple para tu casa inteligente»